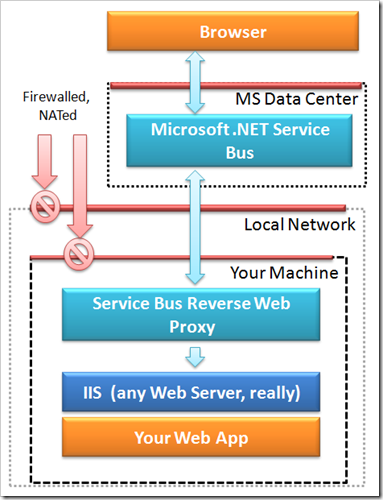.NET Services March 2009 CTP: Host a Public Website At The Kitchen Table or from a Coffee Shop! No Kidding.
.NET Service Bus Reverse Web Proxy: Click here to download the source
Using the application/service built from the sample linked at the top of this post you can host a publicly discoverable and accessible website or Web service from your Windows notebook or desktop machine from within most network environments without having to open up a port on the firewall, mapping a port on your NAT, or using some type of dynamic DNS service to make the site discoverable. All those essential connectivity features are provided by the .NET Service Bus and with the help of the included sample code.
I’m intentionally not bundling this up as a conveniently installable binary along with a nice configuration UI – that’s not my role here. If you want to grab the code and make it part of a cool personal media sharing app, provide external access to a departmental enterprise app, put a prototype out there for a client to play with, host a web service you want to show off, or or provide an installable version with a nice configuration UI – go ahead.
The attached sample application/service has two key capabilities that I’ve repeatedly been asked for:
a) It is a reverse web proxy that can run either as a console application or as a Windows (NT-) service. The reverse web proxy can sit in front of any web server and forward requests to it. I’ve tested this only with IIS as the backend, but I don’t see a reason why this shouldn’t work with Apache or the Web Server built into some J2EE application server.
b) It is a scripting policy host that projects the crossdomain.xml and ClientPolicyAccess.xml files required by Adobe Flash and Microsoft Silverlight into the root of a .NET Services namespace, permitting cross-domain script access from Flash and Silverlight for all endpoints hosted within the namespace. You can easily adjust the code in the sample to restrict access to particular resources within the namespace.
The fundamental architecture is illustrated in the picture. The web application that you want to project out to the public internet sits on some web server on your machine. “Your machine” may be a desktop machine at home or at work or a notebook in a hotel lobby or an airport on WiFi. As long as you’ve got line-of-sight to the .NET Service Bus and the TCP ports 828 and 818 are available for outbound traffic, you’re good. The reverse web proxy app will map any local HTTP server to a name in the .NET Service Bus and forward the traffic between the .NET Service Bus and the HTTP server. The client (any web browser, but also any HTTP Web Service client) will talk to the .NET Service Bus at the given name, the traffic flows to the reverse proxy on your machine and from there to the HTTP server.
I’m hosting (for a few days) a sample dasBlog site instance at http://clemensv6.servicebus.windows.net/dasblog/. The hosting machine for that blog is one of my personal machines. It’s got a local network address assigned by DHCP, it’s not listed in any NAT mappings, and it’s local Firewall isn’t even open for inbound HTTP traffic.
How to install, build, and run
As a prerequisite you will need three things:
-
Visual Studio 2008 SP1 with the .NET Framework 3.5 SP1.
-
A .NET Services project account. The quickest route is to go to http://portal.ex.azure.microsoft.com and click “Sign up”. The approval/provisioning is pretty much instantaneous (plus 20 seconds for the provisioning to run through) once you provide your Windows Live ID. No more access codes.
-
The .NET Services SDK for the March 2009 CTP. Click here to get it.
Unpack the files, and open ServiceBusReverseWebProxy.sln with Visual Studio 2008. In the ServiceBusReverseWebProxy project, find the app.config file and open it. Here’s where you need to put your project name and password and where you map your sites:
1: <?xml version="1.0" encoding="utf-8" ?>2: <configuration>3: <configSections>4: <section name="reverseWebProxy"5: type="Microsoft.Samples.ServiceBusReverseWebProxy.ReverseWebProxySection, ServiceBusReverseWebProxy" />6: </configSections>7: <!-- Add your .NET Services project account information here -->8: <!-- Create a project at http://portal.ex.azure.microsoft.com/ -->9: <reverseWebProxy netServicesProjectName="!!myproject!!" netServicesProjectPassword="!!mypassword!!"10: enableSilverlightPolicy="true">11: <pathMappings>12: <add namespacePath="mysite" localUri="http://localhost/mysite/" />13: </pathMappings>14: </reverseWebProxy>15: </configuration>
Put your .NET Services project/solution name into the netServicesProjectName and the password into netServicesProjectPassword.
Then pick a local HTTP server or site and give it a name in your .NET Service Bus namespace. That mapping is done in the <pathMappings> section. There are a few things that are important to note here:
- If your project name were ‘clemensv6’ and you map some local URI to the namespacePath ‘dasBlog’, the resulting .NET Service Bus URI would be http://clemensv6.servicebus.windows.net/dasblog/.
- The web application should only emit relative paths for links or, otherwise, should have a way to specify the external host address for links. That means that the web application needs to be able to deal with the presence of a reverse proxy. There is no content-level URL rewriter in this sample that would make any corrections to HTML or XML that’s handed upstream. DasBlog allows you to specify the blog site address as some external address and therefore satisfies that requirements.
- Redirects and any other HTTP responses that emit the HTTP ‘Location’ header or any other HTTP headers where URIs are returned are rewritten to map the internal view to the external view.
- If you set enableSilverlightPolicy to true, there will be crossdomain.xml and ClientPolicyAccess.xml endpoints projected into the root of your project’s namespace, ie. http://clemensv6.servicebus.windows.net/crossdomain.xml
Build. Run.
By default, the ServiceBusReverseWebProxy.exe application will simply run as a console application. If you use installutil –i ServiceBusReverseWebProxy.exe the application will be installed as a Windows Service. The default identity that it is installed under is ‘NETWORK SERVICE’. In restricted networks with constrained IPSec policies (such as the Microsoft Corporate Network), you may have to use a user account instead. You may also have to use some special Firewall-gateway software such as the ISA Firewall client to allow for outbound access to ports 828 and 818.
The actual application code isn’t really all that complicated. The ‘beef’ is in ReverseWebProxy.cs. What might be surprising here is that this class doesn’t use the WCF Service Model, but is using naked WCF channels for the upstream traffic to .NET Services and it’s using HttpWebRequest for the downstream traffic to the local Web Server. The reason for using channels is that the app is never doing any processing on the messages, so the channel model is the most straightforward and efficient way. The reason for using HttpWebRequest is that you can’t suppress auto-redirects on a WCF HTTP client. Since the stack needs to be completely transparent to redirects so that it’s the browser client up on top that gets redirected instead of someone on the way, I simply couldn’t use a WCF channel downstream. Seems to be one of these edge cases that the WCF team downstairs didn’t think anyone would ever need.
Let me know whether and how this works for you. Share the code, improve it, re-blog, let me know. @clemensv on Twitter, same name @microsoft.com for email.